12 Personnes qui savaient parfaitement masquer leurs vraies intentions

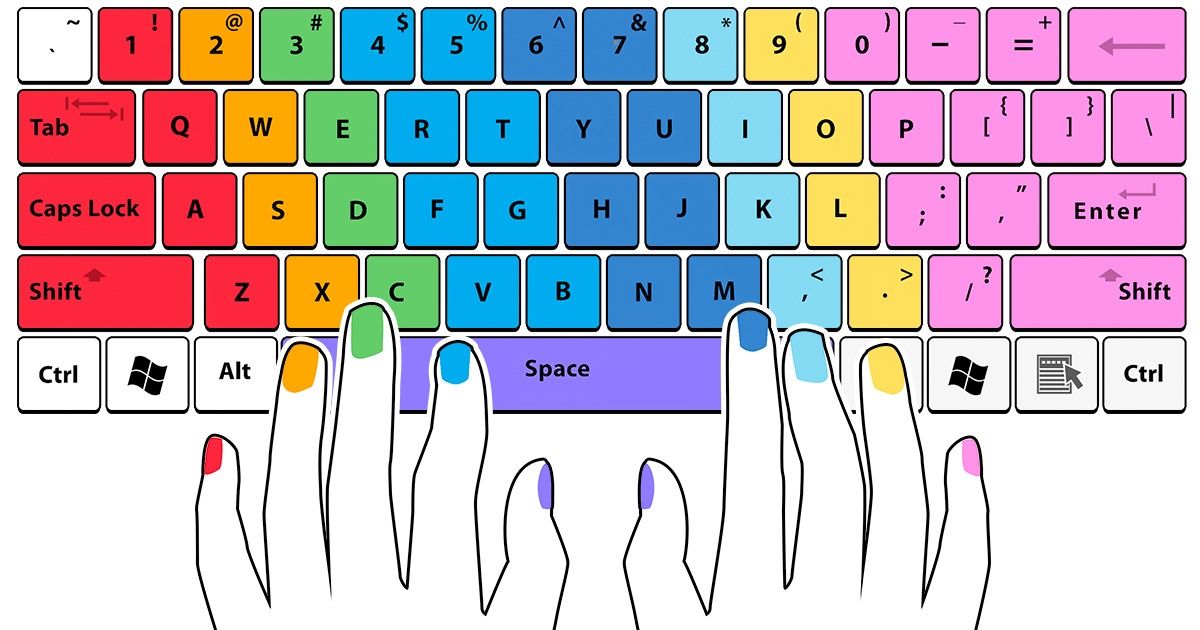
Éviter toute une une série de clics de souris en appuyant sur une touche ou deux peut te permettre d’augmenter largement ta productivité. L’application Brainscape a calculé qu’une personne qui passe 8 heures par jour sur un ordinateur peut perdre 64 heures par an en utilisant une souris ou une souris au lieu du clavier pour la plupart des tâches.
Alors que nous connaissons tous quelques raccourcis clavier comme Ctrl + C pour copier et Ctrl + V pour coller, nous essayons rarement de trouver ou utiliser d’autres raccourcis. Les raccourcis clavier peuvent faire de toi un utilisateur avancé. Sympa a fait une liste de 11 raccourcis sur ton clavier qui peuvent te donner de nouveaux pouvoirs en les utilisant. Donc, pour ceux qui commencent à peine à travailler sur un clavier, nous avons laissé un bonus à la fin de l’article !
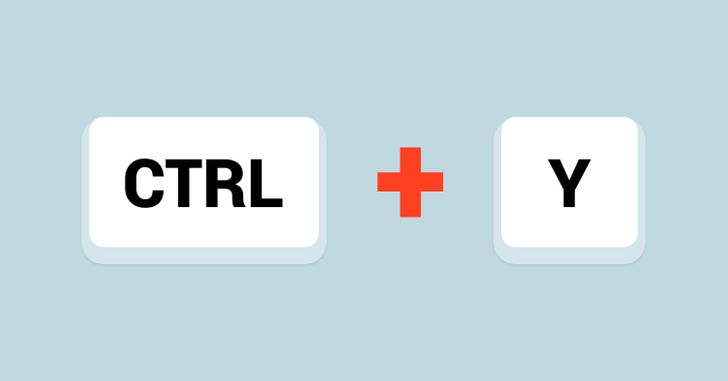
Pour les utilisateurs de Windows : alors que la plupart savent que Ctrl + Z est utilisé pour annuler une action, savais-tu qu’il existe une combinaison clavier qui fait exactement le contraire ? en appuyant Ctrl + Y tu peux refaire l’action que tu viens d’annuler.
Pour les utilisateurs Mac : Commande + Z
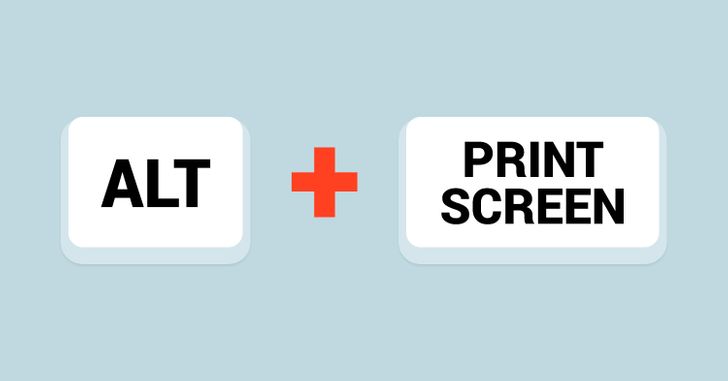
ALT + Imprime écran
Pour les utilisateurs Windows : la touche d’impression d’écran (Impr Écran) de ton clavier est utilisée pour prendre des photos instantanées de l’écran entier. Mais si tu veux faire une capture d’écran de la fenêtre active, appuie sur Alt + imprimer écran. C’est la capture d’écran pour ne capturer que la fenêtre active.
Pour les utilisateurs de Mac : Commande + Maj + 4, puis appuyez sur la touche Espace. Ceci transformera le curseur de la croix en icône de caméra. Clic maintenant sur la fenêtre que vous voulez capturer.
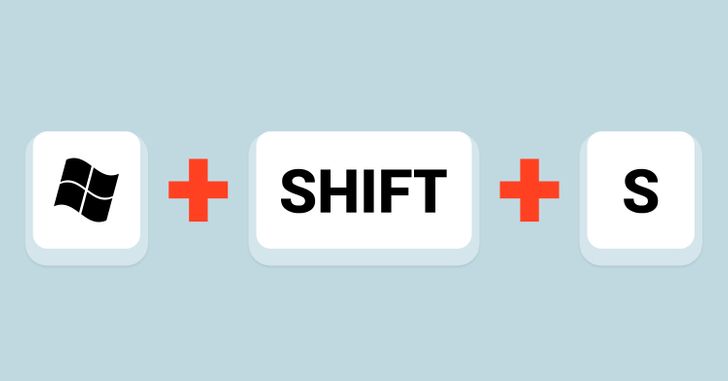
Pour Windows 10 uniquement : Pour capturer des parties de l’écran actif, appuie sur la touche Windows + Maj + logo S, puis sélectionne la partie de l’écran que tu veux copier dans le presse papier.
Pour les utilisateurs de Mac : Commande + Shift + 4. Ceci transformera le curseur de la flèche en point de croix. Clic maintenant sur la fenêtre que tu veux capturer. Déplace et fais glisser la croix autour de la zone que tu veux capturer.
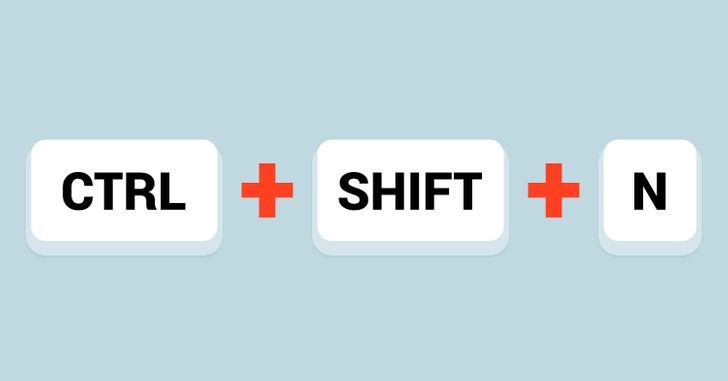
Pour les utilisateurs Windows : la façon la plus habituelle de créer un nouveau dossier est de cliquer avec le bouton droit de la souris ou sur le pavé tactile, puis de sélectionner Nouveau > Dossier. La façon la plus simple est de taper les 3 touches, Ctrl, Maj et N ensemble.
Pour les utilisateurs Mac : Maj + Commande + N. Ceci ouvrira un nouveau dossier dans le Finder.
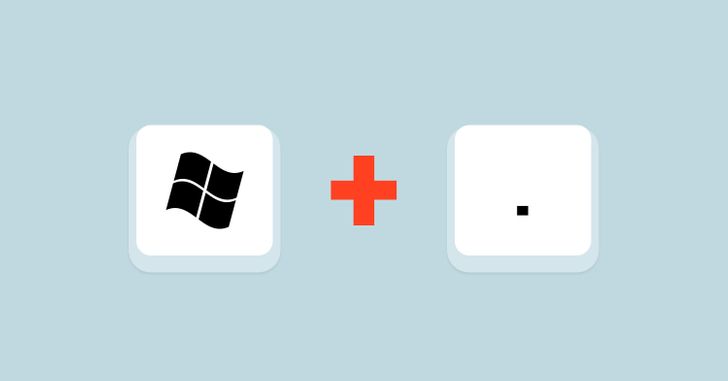
Uniquement pour Windows 10 : lorsque tu appuies simultanément sur la touche Windows et la touche point (.), le clavier emoji apparaît. Cela ne fonctionnera pas sur les anciennes versions de Windows.
Pour les utilisateurs Mac : place le curseur dans le champ de texte où tu veux insérer un émoji. Appuie maintenant sur Commande + Contrôle + Barre d’espace pour y accéder.
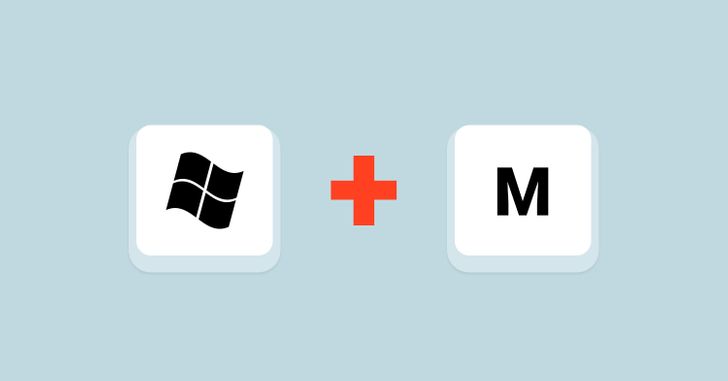
Pour les utilisateurs de Windows : Si tu as besoin de réduire toutes les fenêtres ouvertes tout de suite, appuie simplement sur la touche Windows + M et hop c’est magique !
Pour les utilisateurs Mac : Option + Commande + M.
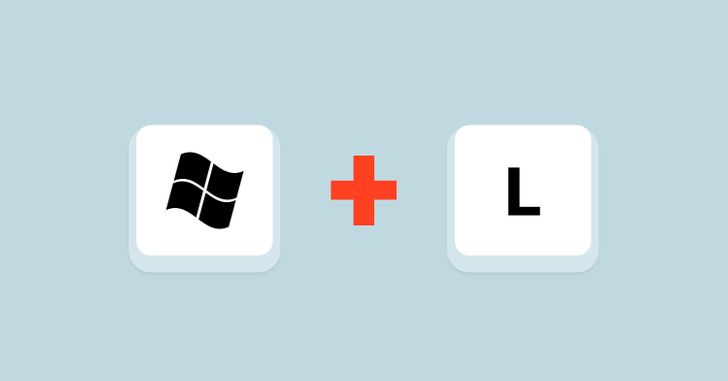
Pour les utilisateurs Windows : Tu peux verrouiller ton écran en cliquant sur la touche logo Windows et la lettre L. Pour reprendre, entre ton mot de passe Windows.
Pour les utilisateurs de Mac : Contrôle + Shift + Alimentation.
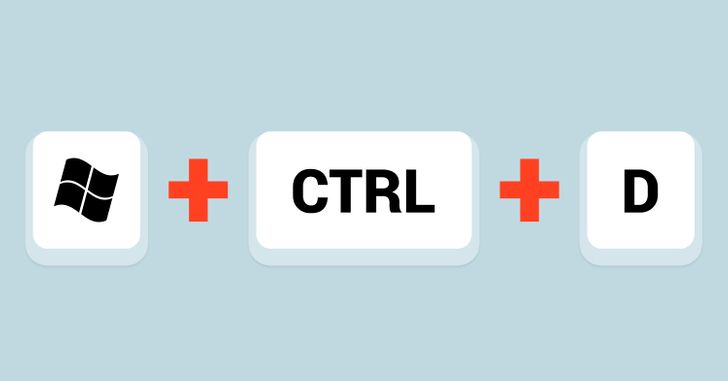
Si tu gardes plusieurs applications ouvertes en même temps ou si tu utilises ton ordinateur pour différents types de tâches, les bureaux virtuels offrent un moyen pratique de garder toutes ces données organisées et ordonnées. Pour ajouter un nouveau bureau virtuel, appuie sur la touche Windows + Ctrl + D. Pour passer d’un bureau virtuel à l’autre, utilise la combinaison de touches Windows + Ctrl + flèche droite/flèche gauche. Appuie sur la touche logo Windows + Ctrl + F4 pour fermer le bureau virtuel actif.
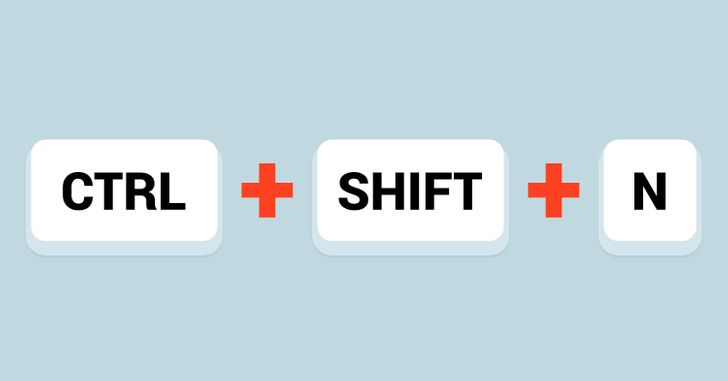
Pour les utilisateurs de Windows : tu sais probablement que les combinaisons des touhes Ctrl + N et Ctrl + T sont utilisées pour ouvrir une nouvelle fenêtre et une nouvelle page dans Google Chrome. Mais si tu utilises souvent Chrome en mode incognito, appuyer sur les 3 touches Ctrl, Maj et N te fera gagner du temps.
Pour les utilisateurs Mac : Commande + Maj + N.
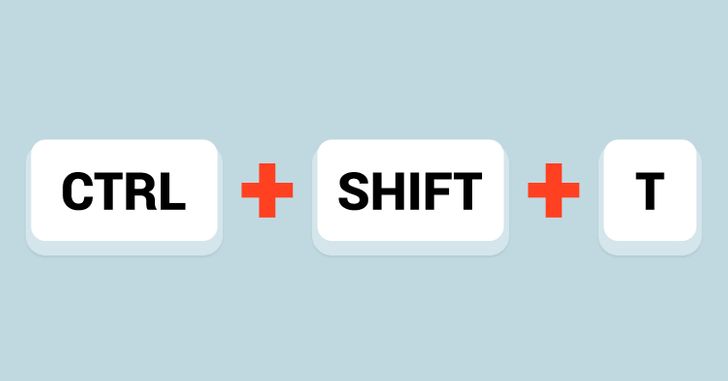
Pour les utilisateurs de Windows : si tu as fermé un onglet ou une page par erreur, tu peux le rouvrir en appuyant sur Ctrl + Maj + T. En appuyant sur ces touches, tu ouvres la fenêtre précédemment fermée. Chrome se souvient des 10 derniers onglets que tu as fermés.
Pour les utilisateurs Mac : Commande + Maj + T.
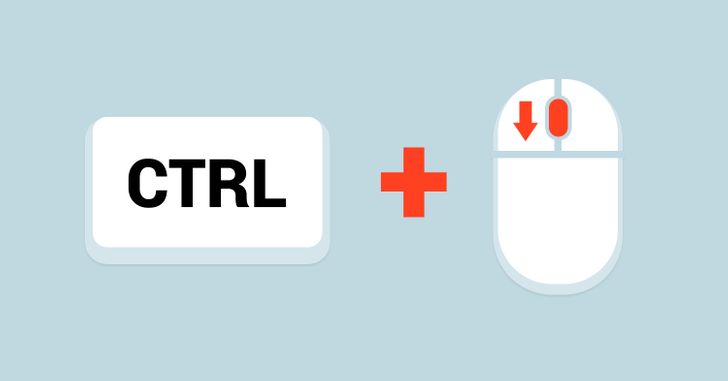
Pour les utilisateurs Windows : Lorsque tu utilises Google pour rechercher des informations et cliquer sur un résultat de recherche, un nouvel onglet s’ouvre pour le lien sur lequel tu as cliqué. Si tu veux ouvrir plus de pages Web qui apparaissent sur la page de recherche, tu dois retourner à la page de recherche à chaque fois. Pour rester sur des onglets séparés, maintiens la touche Ctrl enfoncée tout en cliquant sur le lien. Cette méthode fonctionne pour tous ceux qui cliquent n’importe où en utilisant le navigateur Chrome.
Pour les utilisateurs Mac : appuyer sur la touche commande et cliquer sur le lien.
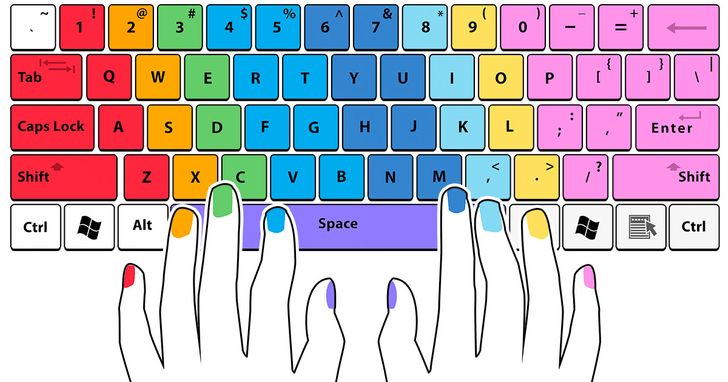
Lorsque tu commences à écrire, suis la bonne méthode, car elle t’aidera à augmenter ta vitesse et à éviter les erreurs. Pour commencer, identifie les touches sur les doigts de ta main gauche et les doigts de ta main droite.
Touches de départ pour les doigts de la main gauche : A, S, D, F (avec le petit doigt sur A).
Touches de départ pour les doigts de la main droite : ; (point-virgule), L, K, J (avec le petit doigt dans le point-virgule).
La couleur des ongles de chaque doigt correspond à la couleur des touches du clavier.
Après avoir appuyé sur n’importe quelle touche, ton doigt devrait revenir à sa touche d’origine.
Une fois que tu l’auras suffisamment pratiqué et que tu auras développé une mémoire musculaire pour chaque touche de chaque lettre, en revenant à la touche de départ, ce sera plus facile et il ne sera plus nécessaire de revenir au début.
Quelles autres astuces du clavier peu connues utilises-tu ? Fais-le nous savoir dans les commentaires ci-dessous.











