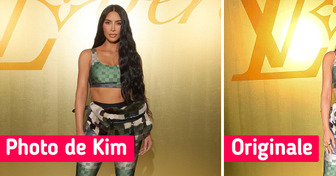11 Histoires qui illustrent clairement le proverbe “à quelque chose malheur est bon”

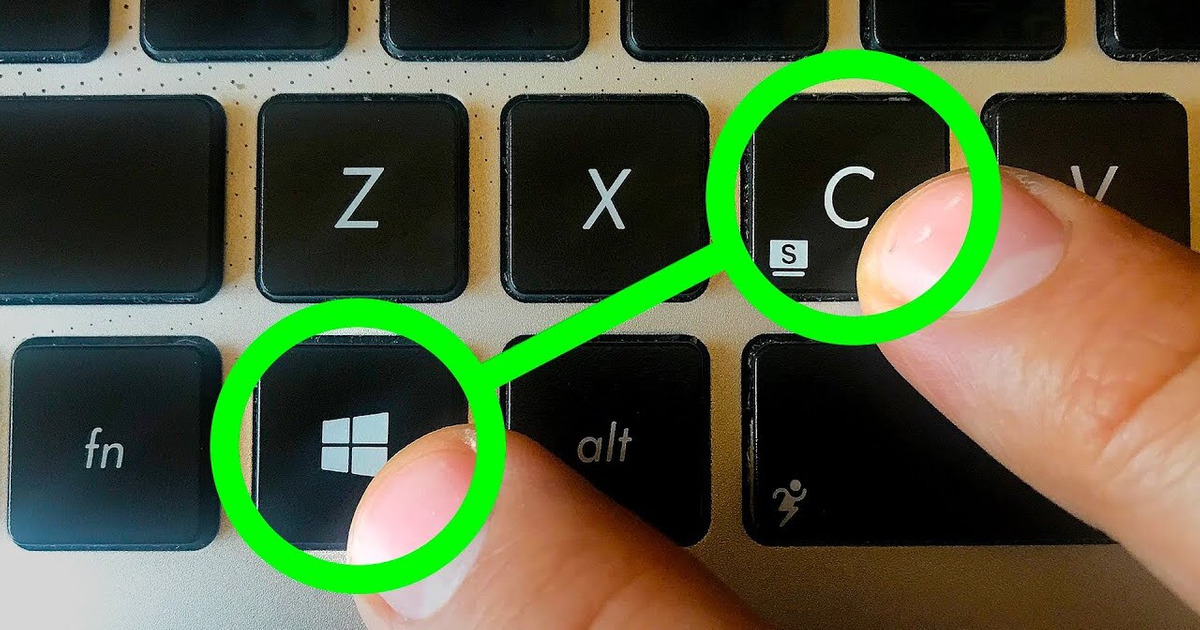
Tu sais, nous avons tous un ami ou un collègue dont les compétences en informatique nous donnent l’impression d’être un Néandertalien. Il touche à peine la souris, que leur écran s’allume avec toutes sortes de tâches et de boîtes de dialogues, et ses doigts s’activent rapidement sur son clavier pour faire toute sortes de miracles.
Ils ont même le temps de bavarder avec Siri ou Cortana et de jouer en streaming par la suite ! Mais ce n’est pas de la sorcellerie — ton ami est tout simplement un génie quand il s’agit de raccourcis clavier, et tu peux l’être aussi !
Commençons par une compétence que tout connaisseur informatique doit connaître...
1. Créer un bureau virtuel
Imagine que tu travailles sur un projet ou une recherche pendant toute la journée et soudain, tu as besoin de faire une autre tâche immédiatement. Ouvrir de nouveaux onglets et de nouvelles fenêtres ne fera que te ralentir et perturber ton flux de travail, tu as donc besoin d’un nouveau bureau propre. Il suffit d’appuyer sur la touche Windows + Ctrl + D ou Control + Up si tu utilises un (MAC). Il va passer à un nouveau bureau tout neuf, et tu es prêt à continuer !

2. Passe d’un poste de travail virtuel à un autre
Ok, mais où est passé tout ce travail précieux que tu faisais avant ? Il est parti pour toujours ? Pas de panique, il est caché, c’est tout ! Pour le récupérer, appuie sur la touche Windows + Ctrl ou sur la touche Ctrl sur un Mac. Tu peux maintenant passer d’un bureau virtuel à l’autre à l’aide des flèches gauche et droite. Lorsque tu as terminé la deuxième tâche et que tu es sûr de ne plus avoir besoin de ce bureau, tu peux le fermer en appuyant sur la touche Windows + Ctrl + F4. Sur un Mac, maintiens la touche Option enfoncée et clique sur le signe X qui apparaît au-dessus de chaque espace de bureau ouvert, pour les fermer.

3. Retourner sur le bureau à partir d’applications
Si tu as trop d’applications ouvertes et que tu as besoin d’en utiliser une autre cachée derrière toutes ces fenêtres ouvertes sur ton bureau, tu n’as pas besoin de les minimiser toutes une par une. Tu peux les minimiser d’un seul coup en appuyant sur la touche Windows + M. Tu peux également jeter un coup d’œil sur ton bureau avec la touche Windows + virgule ou Commande + F3 pour OS. C’est un petit truc pratique si tu travailles avec des informations provenant de widgets. Ou si tu as vraiment besoin de faire une pause pour une seconde et regarder des photos de chatons ou les champs d’herbe verte apaisants que tu utilises comme fond d’écran pour le bureau ! Aaah....

4. Ouvrir une application depuis la barre des tâches
app 1
app 2
app 3
Si tu veux avoir accès plus vite à tes applications que tu utilises le plus, pense à les garder sur ta barre des tâches. Cela accélérera encore plus ton flux de travail si tu utilises la combinaison suivante : la touche Windows + une touche numérique de 1 à 9. Chaque nombre représente une application dans ta barre des tâches de gauche à droite, et ce combo affichera l’application que tu recherches. Malheureusement, il n’y a pas de raccourci clavier similaire pour OS, mais je suis presque sûr que les utilisateurs de Mac sont très satisfaits de l’excellente navigation qu’ils ont avec leur ordinateur !
5. Écran partagé entre deux applications
Tu veux voir un tour de magie ? Essaie ceci. Ouvre une application dont tu as besoin pour ton travail et appuie sur la touche Windows + flèche vers la gauche. Ensuite, ouvre une autre application et clique sur la touche Windows + flèche droite. Maintenant, deux fenêtres se partagent ton écran ! Vérifier les informations de ton travail tout en regardant directement les sources ? Pas de problème ! Travailler sur Photoshop tout en regardant des vidéos de Sympa ? Facile !

6. Changer d’application
Il existe plusieurs façons de passer efficacement d’une application à une autre et de les gérer sur ton bureau à l’aide de raccourcis clavier. Appuie sur Ctrl + Alt + Tab pour afficher toutes les applications en cours d’exécution sur ton PC. Encore une fois, Mac est connu pour son excellente navigation, donc c’est un peu plus facile que sur OS : c’est juste Control + Tab mac. Une autre façon d’ouvrir la vue Tâche est d’appuyer sur la touche Windows + Tab. C’est l’équivalent PC du Mission Control sur Mac. Il offre une vue plus large des fenêtres ouvertes et des ordinateurs de bureau disponibles, et il est beaucoup plus pratique à utiliser. Enfin, il y a la touche Alt + Tab ou Commande + Tab sur un Mac qui te permet de changer parmi les différents programmes ouverts, comme un jeu de cartes. Si tu ne travailles qu’avec quelques fenêtres à la fois, celle-ci est pour toi !

7. Gestion de programme et dépannage (allons régler quelques problèmes !)
Écoute attentivement parce que tu vas vraiment vouloir te souvenir de celui-ci ! Tout le monde a eu ce cas : un programme est bloqué et reste figé, même si tu pleurs, tu mendies, et tu essaies de le soudoyer, il n’y a rien à faire. Pour éviter de redémarrer ton appareil et de perdre tout ton travail, essaie d’utiliser la combinaison suivante : Ctrl + Shift + Esc ou Commande + Option + Escape si tu travailles sur un Mac.
Il ouvrira le Gestionnaire des tâches, ce qui t’aidera à arrêter de force toute application qui a un problème ou celles qui ne répondent pas. Perdre des données d’un programme qui a des problèmes n’est pas la même chose que perdre toutes tes données !

8. Ouvrir l’explorateur de fichiers
Toutes tes applications n’ont pas besoin d’être disponibles tout le temps pour que tu puisses travailler plus rapidement. Certaines d’entre elles sont des programmes standard qui viennent dans ton ordinateur, et il existe un moyen rapide et pratique d’y accéder. Appuie sur la touche Windows + e pour ouvrir la fenêtre du gestionnaire de fichiers sur ton PC. Pour les utilisateurs Mac, c’est ton application Finder.
9. Utiliser la loupe
Tu as déjà rêvé de devenir l’un de ces détectives à la télévision qui peuvent trouver n’importe quoi sur n’importe quelle image, même si elle est minuscule ?
“Améliore l’image ! J’ai besoin d’un zoom 10x !” Ouais, tu peux faire ça sur ton ordinateur ! La touche Windows combinée avec la touche + ou — ouvrira l’application loupe, ce qui te permettra de zoomer en avant et en arrière là où tu pointes avec ton curseur. Il en va de même pour Mac OS, mais tu dois utiliser la combinaison Alt, Commande et + pour zoomer. Attention, ne t’attends pas à attraper des criminels grâce au petit reflet inversé qui se voit sur une boucle d’oreille ou quelque chose comme ça....

10. Prendre des captures d’écran
Oh, tu as trouvé une petite preuve ? Eh bien, tu ferais mieux de la ramasser ! Utilise la touche Windows + Imprimer écran pour prendre une capture d’écran et l’enregistrer immédiatement dans le dossier image sur ton disque dur. Mac te permet également de faire des captures d’écran en appuyant sur Command + Shift + 3. Mais pour toi, c’est encore plus cool ! Si tu appuies sur 4 au lieu de 3, tu pourras choisir de quelle partie de ton bureau tu voudras prendre une photo ou même prendre une capture d’écran d’une seule fenêtre en particulier !
11. Utiliser le centre de notifications
Configurer le Bluetooth, se connecter des périphériques du réseau, utiliser son PC comme un point d’accès Wi-Fi, activer ou désactiver les notifications — ces fonctions et bien d’autres dans les nouvelles versions de Windows sont disponibles dans un seul endroit appelé le " centre de notifications ". Pour l’ouvrir, appuie simultanément sur la touche Windows + A et pour les utilisateurs Mac, tu le trouveras toujours à un clic en haut à droite de l’écran.

12. Accéder aux paramètres
Si tu as besoin de plus de réglages ou d’avoir accès à des paramètres plus avancés de ton PC, tu peux tout trouver ! C’est exactement ce que tu peux faire à l’aide de la touche Windows + I.
13. Parle à Cortana ou Siri
Gestionnaires de tâches, chercheurs de programme, organisateurs, interlocuteurs intéressants — de nos jours, les ordinateurs sont livrés avec un assistant personnel littéralement intégré. Siri et Cortana peuvent tout faire, et tu peux les appeler avec une seule touche. Pour ouvrir Cortana sur Windows en mode écoute, appuie sur la touche Windows + C. Et pour appeler Siri sur Mac OS, maintiens Commande et Espace ensemble. “Salut, Siri !”

14. Utilise la barre de jeu Windows
Donc, tu as travaillé dur toute la journée, tu as travaillé sur plusieurs bureaux et tout ça. Tu rentres à la maison et c’est le moment de te détendre devant une bonne session de jeux. Et arrive alors ce moment excitant quand tu bats finalement ton boss au terme d’un combat de fou, ou quand toi et tes amis, vous avez un échange hilarant ou une bataille épique dans le jeu en ligne que vous jouez ensemble. Argh, si seulement tu pouvais capturer ce moment pour toujours ! Eh bien, en fait, tu peux parfaitement le faire : tu as tout ce dont tu as besoin dans la barre de jeu sur ton PC. Tu peux l’appeler à tout moment en appuyant sur la touche Windows + G pour configurer manuellement l’enregistrement. Mais ce n’est pas tout ! La barre de jeu en elle-même dispose d’un raccourci clavier pour démarrer et arrêter l’enregistrement : il suffit d’appuyer sur Windows + Alt + R. Tu peux même commencer la lecture en continu en appuyant sur Windows + Alt + B. Mac OS possède également sa propre fonction pour capturer des vidéos, et elle est très simple à utiliser : appuie sur Maj + Commande + 5 pour enregistrer l’écran avec QuickTime Player.

15. Verrouille ton PC
Disons que tu partages un ordinateur avec ta famille ou tes collègues de travail et que tu as passé toute la journée à chercher le cadeau parfait pour ta mère (ou à te détendre au travail sans que personne ne le sache !). Si tu as besoin de t’éloigner de ton ordinateur mais que tu ne veux pas que quelqu’un s’immisce dans tes affaires, tu peux rapidement verrouiller ton profil d’utilisateur. Appuie simplement sur la touche Windows + L ou Maj + Commande + Q sur un Mac. Assure-toi d’avoir d’abord configuré ton mot de passe et ne l’oublie pas !
Quelles touches de raccourci te font gagner du temps et te font aller plus vite sur ton ordinateur ?